Home > Academy Topics: Contacts and Households
Key Relations
Key relations are personal, business and professional links among contacts. Tracking these relationships can help you better understand and service you clients, mine for sales opportunities and more.
Viewing Key Relations
Suppose you want to view the key relations for client David Elliot.
- Search for and open David Elliot’s contact record (if you forgot how to find and open contacts, review the Search lesson).
Click the Key Relations content link to see all of David’s key relations.

When the key relations screen appears, note these sections:
- Key Relations lists David’s relationships with individual contacts. This includes the contact's spouse.
- Business Relations lists businesses that have a connection to David. This can include a contact's employer.
Adding a Spouse
Note: We also cover this procedure in the Adding Contacts lesson.
- While still vieiwng David Elliot's record, click the Menu button and select Advanced Options > Create a Copy of 'Contact' Record. A contact record called David Elliot - Copy opens.
- Change the new contact record so that it contains information about David's spouse:
- Change the Last Name field to Elliot.
- Change the First Name field to Stephanie.
- Change the Greeting field to Steph.
- Fill in the Birth Date and SS # fields.
- Click the Menu button and select Save.
Under Family Information, click Add Spouse/Partner.
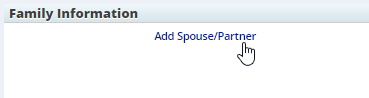
- Use the search dialog box to find and select David Elliot's record.
When the Key Relationship Detail dialog box opens, under Define the Relationship, select Husband from the first drop-down list. The second drop-down list automatically changes to Wife.
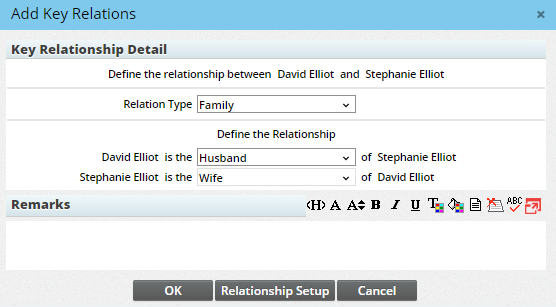
- Click OK.
- When asked whether you want to create a household, click Yes.
- When asked whether you want to copy addresses and phone numbers to the spouse record, click No (in this example, the information already exists in both records).
- Select Menu > Save.
Adding a Dependent
A special type of key relation is a dependent. Typically, it’s a client's child or other non-client who has no holdings that you would need to track using a full contact record. Dependents don’t show up in regular contact searches.
As an example, let's say you want to add a dependent to Stephanie Elliot's record.
- Click the Key Relations content link on Stephanie Elliot’s contact record.
- Under Key Relations, click the Options button
 and select Add Dependent.
and select Add Dependent. - Click New.
- Enter the dependent’s last name (Elliot) and first name (Josephine).
Click Save & Close. The relationship detail dialog box opens.
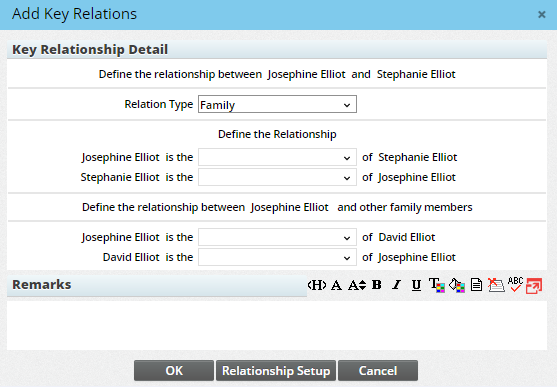
- In the Relation Type drop-down list, make sure Family is selected.
- Under Define the Relationship, select Daughter from the first drop-down list and Mother from the second drop-down list.
- In the next two drop-down lists, define Josephine’s relationship to David Elliot in the same way, selecting David as Josephine’s father.
- Click OK.
- When prompted to add the new relationship to a household, click Yes.