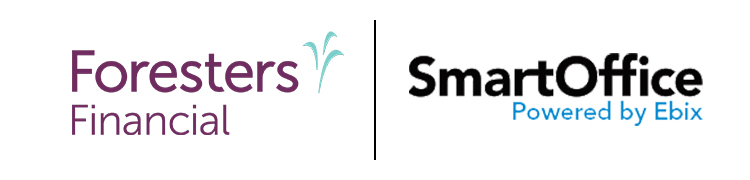B. Step-by-step instructions
The SmartPad contains notes, meetings, activity outcomes, correspondence and other data, providing a chronology of your interactions with a client. SmartPad entries can be created manually by SmartOffice users, or they can be created automatically by SmartOffice when certain events occur in the system.
View a contact’s SmartPad
- Search for all contacts whose last name is Smith (if you forgot how, see the Search lesson).
- In the list of search results, open John Smith’s contact record.
- Click the Menu button and select View SmartPad Notes (alternatively, press the F7 key).
Filter SmartPad notes
Filter the list of notes to make it easier to browse:
View only those notes that users have created by selecting the Manual Entries Only option in the upper-left corner.
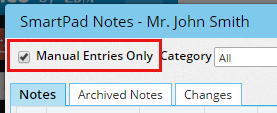
View only those notes belonging to a particular category (Activities/Tasks, E-mail, Letters, etc.) by selecting any option from the Category drop-down list.
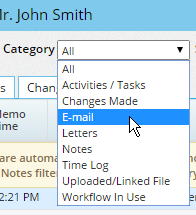
View notes for John Smith and all of his household members by selecting Smith Family – Demo from the SmartPad for drop-down list.
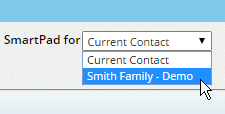
Open/edit an existing SmartPad note
- In the list of notes, click the date in the Memo column to open the first note. This is where you can edit the note.
- Click Cancel to close the note without making any changes.
- Click Close to exit the SmartPad dialog box.
Create a manual note for a single contact
- While viewing John Smith’s contact record, click the Menu button and select New SmartPad Note, or press SHIFT+F7.
- Type a note. Example: Saw John at a fundraiser this weekend.
- Click OK.
Create a manual note for multiple contacts
- Search for all contacts whose last name is Smith, just like you did in Step 1.
- In the list of search results, check the boxes next to Jane Smith and John Smith.
- Click the Menu button and select New SmartPad Note, or press SHIFT+F7.
- Type a note, Saw John and Jane at a fundraiser this weekend, and then click OK.
- Make sure Cathy Smith, Jane Smith and John Smith are still selected.
- Click the Menu button and select View SmartPad Notes. Note that the SmartPad entries of all three contacts appear together. This is called a “consolidated SmartPad” view.
Delete a SmartPad note
- In the list of SmartPad notes, check the box next to the first note.
- Click the Menu button and select Delete ‘SmartPad Notes’ Record.
- Click Close to close the SmartPad dialog box.
View SmartOffice settings for automatic SmartPad notes
- In the left navigation menu, click Setup and select Office Settings.
Under the Office tab, click the SmartPad/New Contact/E-mail Posting content link.

Look at the options selected under SmartPad Posting Options. These are the events for which SmartOffice automatically posts entries to the SmartPad.
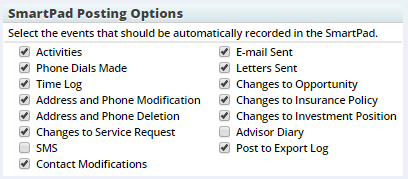
For more information about automatic SmartPad entries, refer to SmartOffice Help.