B. Step-by-Step Instructions
Create a Contact Record
Suppose you want to create a contact record for a prospect named David Elliot, who was referred to you by an existing client named John Smith:
Click the Add New button
 at the top of any page, and then select Contact to open the New - Contact dialog box.
at the top of any page, and then select Contact to open the New - Contact dialog box.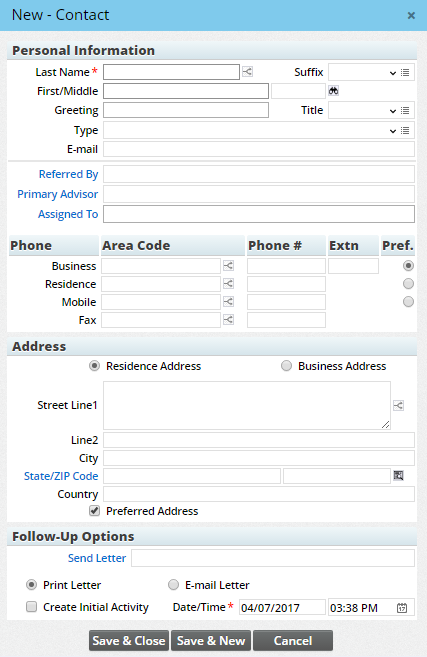
- In the Last Name field, enter Elliot.
- Press the TAB key until the cursor is in the First Name field (if you tab too far, press SHIFT+TAB to go back). Tabbing makes entering data in contact fields faster.
- In the First Name field, enter David and press the TAB key. Note that SmartOffice automatically fills in the Greeting field based on what you type in the First Name field. The greeting is the name that the contact prefers to be called.
Continue using the TAB key to navigate to the Type drop-down list, and then select Prospect.
Tip: To quickly select a choice in a drop-down list, type the first one or two letters of the choice, and then press the down arrow on your keyboard to jump quickly to that choice. Finally, press the ENTER key to select the highlighted choice.
- In the Referred By field, start typing Smith, John. As you type, SmartOffice automatically displays matching contacts. As soon as John Smith’s name appears, press the ENTER key.
- Tab down to the Business field under Phone.
- In the Area Code column, type 8005551212.
- Press the TAB key. Note that SmartOffice automatically separates the number into the Area Code and Phone # fields.
- Tab down to the Street Line1 field under Address.
- Type the following address on a single line: 111 Main Street, Los Angeles, CA 90012.
Click the small Split Address button to the right of the field.

SmartOffice automatically splits up the address and enters the data in the appropriate fields.
- Click Save & Close to see David’s new contact record.
Create a Copy of a Contact Record
Copying a contact record is a fast way to create a contact whose information is similar to that of an existing contact.
Suppose, for example, that your prospect, David Elliot, has a sister, Lisa, who lives at the same address and is also a prospect. Because most of their information is similar, you can create a copy of David's record and make just a few changes:
- While viewing David’s contact record, select Menu > Advanced Options > Create a Copy of 'Contact' Record. A contact record called David Elliot - Copy opens.
- Change the Last Name field to Elliot.
- Change the First Name field to Lisa.
- Change the Greeting field to Lisa.
- Change the Birth Date field to 2/15/1983.
- Select Menu > Save.
Create a Business Record
Suppose you want to create a business record for David Elliot's foundation:
- Click the Add New button
 at the top of the page, and then select Business.
at the top of the page, and then select Business. - In the Business Name field, type Elliot Foundation.
- In the Primary Contact field, type Elliot and wait a moment. A list of contacts matching that name appears. Select David Elliot from the list.
- In the Type drop-down list, select Prospect.
- Click Save & Close.
- When prompted to add the primary contact to the business hierarchy, click Yes.
Click the Key Relations content link under the Business tab.

Verify that David Elliot appears under Business Hierarchy.
More Help with SmartOffice
General Help
FAQ
- Can I use a browser other than chrome to access the Academy?
- What if I need additional training?
- Do the lessons cost anything? Can i repeat lessons?
