Home > Integrations > Using Integrations
Using Integrations
SmartOffice integrates with popular applications like Albridge, Docupace, eMoney, and Laser App. Integrations help you work more quickly and manage your workflows across multiple applications.
With integrations, you can accomplish common tasks--like filling out new-account forms or creating financial plans--by pushing client data from SmartOffice into other applications.
This lesson describes how integrations work in SmartOffice.
Launching Integrations from the Menu Button
Launching integrations from SmartOffice's Menu button passes data from SmartOffice (e.g., data from the contact record you are viewing) into the integrated application.
- While viewing a list of contacts, select a contact record (or open a record).
- Click the Menu button.
Select Integrations to display a list of available applications, and then select an application.
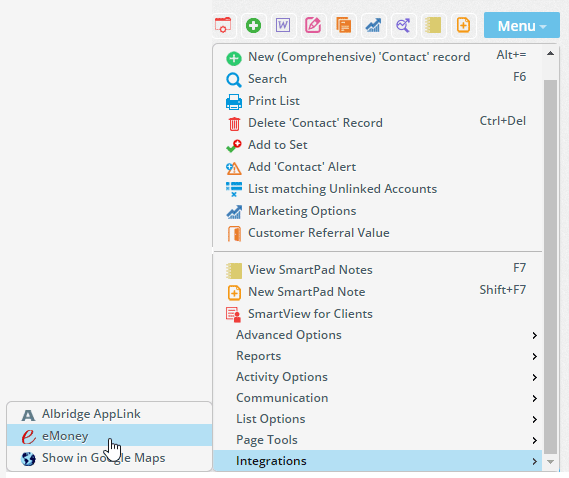
Data from the selected SmartOffice record is passed to the application.
Launching Integrations from the Side Menu
When you launch integrations from SmartOffice's side menu, no client data passes from SmartOffice into that application. This method simply opens the application's home page/dashboard.
- From any page in SmartOffice, click Integrations in the side menu to display a list of available applications.
Select the name of an application to launch it.
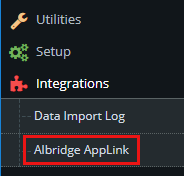
Creating Shortcuts to Integrations
For integrations that you use a lot, it's helpful to create a shortcut for faster access. You can add a button to the row of buttons next to the Menu button.

To add a button, click the Menu button, select Integrations, and then drag the button for the application onto the button bar.
