Home > Setup and Contacts > Mass Modification
Mass Modification
The Mass Modify feature lets you edit the same field in many records at once, saving you the trouble of opening each record individually to change the field.
Only certain fields can be mass modified.
Check Your User Rights
Check to make sure you have the user rights and permissions you need to mass modify records:
- In SmartOffice Pro, click your name in the upper-right corner, and then select the Profile & Settings button
 .
. - Under the User Accounts tab, click the User Rights content link.
- In the list of user rights, scroll down the left column until you see the Mass Operation section.
Select the Mass Modification user right if it is not already selected.
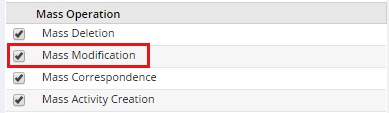
- If you made changes, click the Menu button and select Save.
- Under the User Accounts tab, click the Permissions content link.
In the Contact/Business row, select the Modify option if it is not already selected.
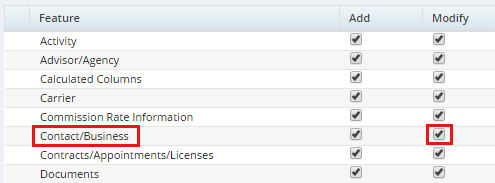
- If you made changes, click the Menu button and select Save.
Mass Modify from a Search
Let's assume you have several contact records with a blank Type field and you want to change the value of that field to Client for all of those records.
- Do a blank contact search (if you forgot how, see the Search lesson).
- In the list of search results, filter the Type column to display only those records with a blank Type (if you forgot how, see the Lists lesson).
- Select two or more contacts.
Click the Menu button and select Advanced Options > Mass Modify to open the Mass Modification dialog box.
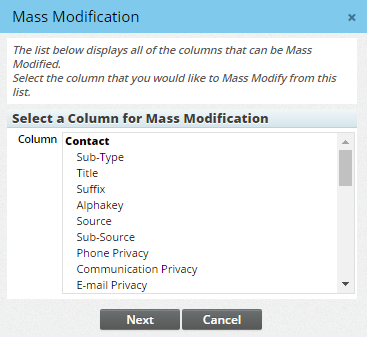
- Select Type, and then click Next.
- Select Client from the Source drop-down list.
- Click OK.
- When the confirmation message appears, click Yes. The Type field is now set to Client for all selected contacts.
- Repeat these steps to set the Type for the remainder of the contacts in the list to Prospect.
Mass Modify from a Report
- In the left navigation menu, click Reports, and then select Dynamic Reports.
- In the Report Name field, type Tutorial, and then click Search.
- In the list of search results, click Tutorial Day 3 - Head of Household to run the report.
- In the list of report results, check the boxes for Alex Foster and John Smith.
- Right-click anywhere within the list to open a shortcut menu, and then select Advanced Options > Mass Modify to open the Mass Modification dialog box. (Right-clicking within a list is a quick way to access commands without clicking the Menu button.)
- Select Sub-Type, and then click Next.
- Select A from the drop-down list, and then click OK. When the confirmation message appears, click Yes. The Sub-Type field is now set to A for all selected contacts.
Other Mass Operations
In addition to mass modifying data fields, you can perform other mass operations in SmartOffice. One common example is mass assigning a primary advisor to multiple contacts.
Check to make sure you have the user rights and permissions you need for mass assignment:
- Click your name in the upper-right corner, and then select the Profile & Settings button
 .
. - Under the User Accounts tab, click the User Rights content link.
- In the list of user rights, scroll down the left column until you see the Mass Operation section.
Select the Mass Assignments user right if it is not already selected.
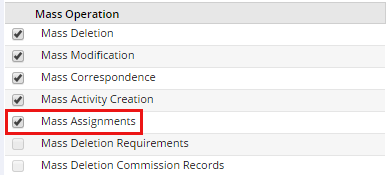
- If you made changes, click the Menu button and select Save.
- Under the User Accounts tab, click the Permissions content link and make sure the Modify option is still selected in the Contact/Business row (you already did this to enable mass modification).
- Click your name in the upper-right corner, and then select the Profile & Settings button
- Mass assign a primary advisor from a contact/business search:
- Do a blank search for all of your contacts and businesses (if you forgot how, see the Search course).
- In the list of search results, check the boxes for Lenna Hugh and Tasty International.
- Click the Menu button and select Advanced Options > Mass Assign Primary Advisor to open the Mass Modification dialog box.
- Click the Primary Advisor link to open a list of advisors.
- Select George Blume from the list.
- Click OK. Georg Blume is now the primary advisor for Lenna Hugh and Tasty International.
